Atractivas Líneas De Tiempo Con Office Timeline Add-in Para PowerPoint
Los profesionales están constantemente trabajando en proyectos que deben ser presentados al personal, la administración y los clientes. Ya se trate de algo tan simple como la coordinación de viajes como algo más complejo, como el despliegue de infraestructuras. Ser capaz de ver los principales hitos y tareas en un portaobjetos, en una manera fácil de entender, es mucho más valioso que mirar tablas de datos de Excel u otras tablas del proyecto. Aquí es donde la línea de tiempo de Office es útil.
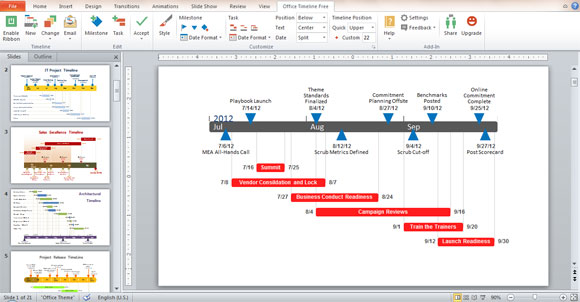
Office Timeline plug-in para Microsoft PowerPoint 2007, 2010 y 2013, es un add-in que permite realizar rápidamente nuestra línea de tiempo y diapositivas del proyecto. Sólo necesitamos unos minutos para crear una diapositiva que podremos presentar a la gerencia, compañeros y clientes. Todo lo que tenemos que hacer es introducir los datos del proyecto, y construir una diapositiva de Gantt que se podemos personalizar para adaptarla a nuestra presentación. Por ejemplo, podemos activar esta tabla de datos:
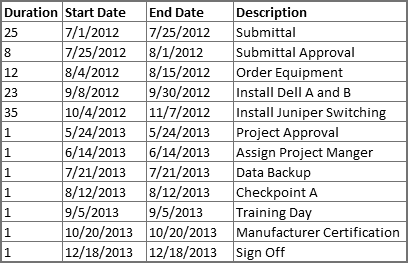
Dentro de esta línea de tiempo podremos introducir los datos y modificar los colores:
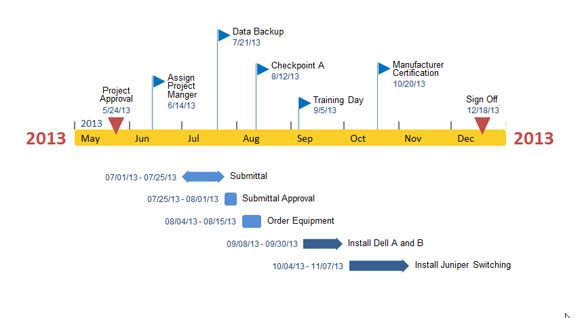
La línea de tiempo de Office y FPPT.com se han unido para aportar las herramientas que necesitamos para crear presentaciones magistrales que destacan por nuestra gestión. La Línea de tiempo de Office en PowerPoint es gratuita (http://fppt.com/officetimeline). Además se puede conseguir un descuento del 15%, en la Línea de tiempo de OfficePlus edición cuando se utiliza el código de promoción FPPT2012 Visita Office Timeline
¿Cómo funciona el cronograma de trabajo de Office PowerPoint?
Tan pronto como se instala, aparece una nueva cinta en Office PowerPoint y ya podemos empezar a crear nuestro plan de proyecto. Hacemos clic en el botón Nuevo. Esto inicia el asistente Timeline Office quenose guía a través de tres pasos.

El primer paso es seleccionar el estilo de línea de tiempo que queremos construir. Elegimos entre metro, Gantt, fases o estilo de intervalo y después hacemos clic en la flecha Siguiente para comenzar a introducir los datos del proyecto.
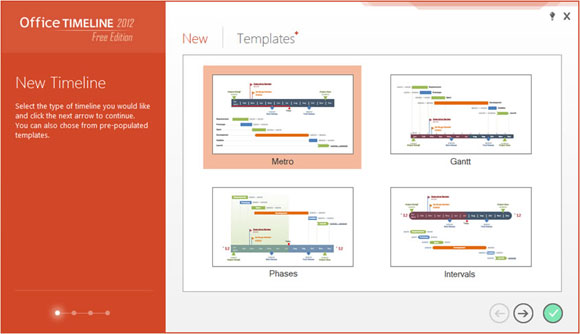
Entraremos en la fecha y la descripción de nuestras hitos importantes. Podemos elegir el color y el estilo del marcador de hito, por ejemplo, un triángulo rojo o una bandera azul. También podemos elegir qué hitos se colocan por encima o por debajo de la franja horaria. Cuando hayamos terminado, pulsamos la flecha Siguiente para introducir la información de nuestra tarea.
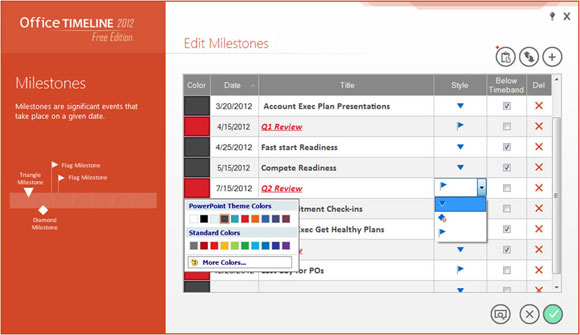
A continuación, introducimos la fecha de inicio y fecha de finalización de las tareas clave del proyecto. También podemos elegir el color y la forma. Una vez que hayamos hecho nuestra selección pulsamos la flecha Siguiente para personalizar nuestra línea del tiempo.
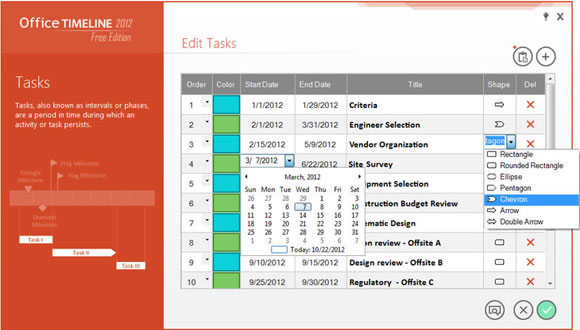
La ficha General se centra en la franja horaria, y nos permite cambiar los colores, el tiempo transcurrido y la posición de los marcadores. Podemos hacer uso de otras fichas del asistente Style. Por ejemplo, en la ficha Escala, podemos cambiar la escala de línea de tiempo para días, semanas, trimestres, meses o años, y en la pestaña de tareas podemos añadir conectores de tareas horizontales o verticales y darles un formato. Ahora hacemos clic en la casilla de verificación.
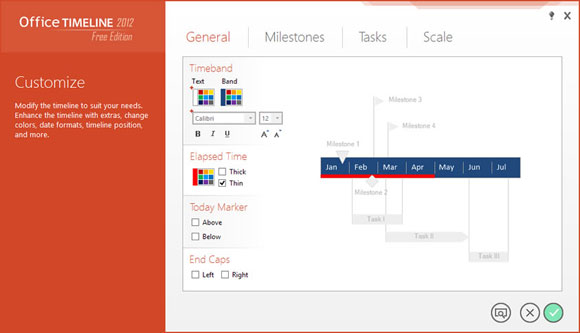
Una vez que la línea de tiempo se construye podemos utilizar la cinta para hacer ajustes adicionales. El botón Cambiar permite seleccionar otro estilo de línea de tiempo sobre la marcha y otros cambios. En la cinta también podemos cambiar la posición de la línea de tiempo a superior o inferior en la diapositiva, mover texto de izquierda a derecha o cambiar la forma de las fechas se muestran.
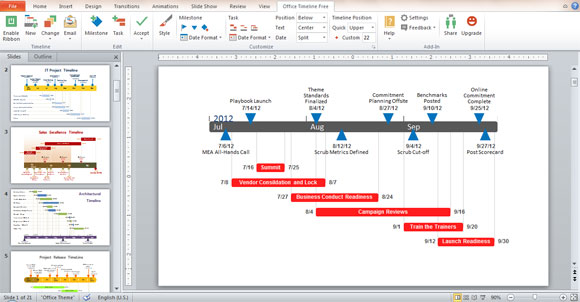
La línea de tiempo de Office es una herramienta simple, potente y muy útil para PowerPoint. Ver en YouTube www.youtube.com/OfficeTimeline, y obtener la descarga gratuita de la línea de tiempo para Office.
Descargar el complemento para Office PowerPoint – No te olvides de usar nuestro código FPPT2012 para obtener un descuento para la versión Pro.
Para más información no dude en consultar nuestro artículo original Office Timeline add-in for PowerPoint

 Gold PowerPoint Template
Gold PowerPoint Template Office PowerPoint Template
Office PowerPoint Template Investor PowerPoint Template
Investor PowerPoint Template Management PowerPoint Template
Management PowerPoint Template Team Building Template
Team Building Template Project Management
Project Management