Cómo Combinar Imágenes Y Formas En PowerPoint 2010
En este artículo vamos explicar cómo combinar cliparts en PowerPoint para poder editar las formas por separado. Esto puede ser muy útil si queremos insertar cliparts en las diapositivas y evitar las formas o cambiar los colores y estilos. También podemos utilizar esta técnica para utilizar ilustraciones icónicas de diapositivas de PowerPoint. Todos estos trucos son muy interesantes si queremos insertar cliparts vectoriales en nuestras presentaciones.
Normalmente, en PowerPoint podemos optar por insertar un clipart como metarchivo WMF de Windows, pero la galería de imágenes tiene muchos de estos archivos disponibles para nosotros. Algunos de ellos son proporcionados por Microsoft, pero otros son gratuitos y realizados por otros proveedores como iStockphoto.
Veamos un ejemplo sencillo. Vamos a insertar un jugador de fútbol. Podemos insertar un clip en PowerPoint desde la cinta Insertar.
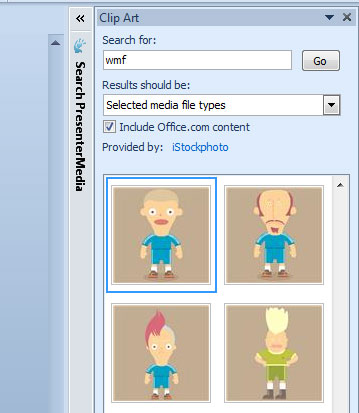
A continuación buscamos los archivos WMF o filtramos por tipo de ilustración. Ahora ya podemos insertar los clipart en la diapositiva.
Desgranar formas en PowerPoint 2010
Ahora que ya hemos insertado el clipart, podemos duplicarlo y hacer clic derecho sobre él para a continuación seleccionar Desagrupar.
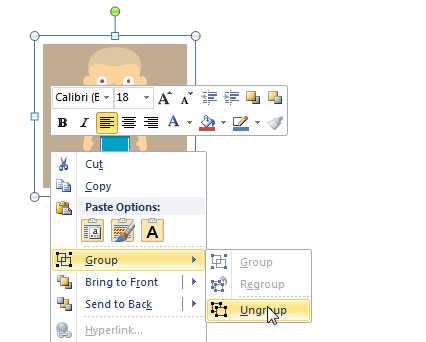
Nos pedirá que confirmemos.
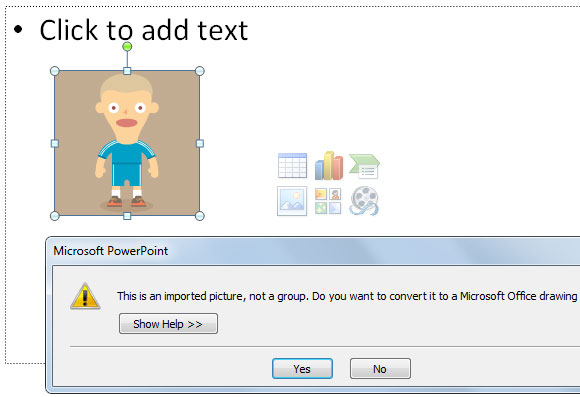
Ahora ya podremos seleccionar las distintas formas internas y aplicar las opciones de formato. Por ejemplo, podemos cambiar el color de la camiseta del jugador.
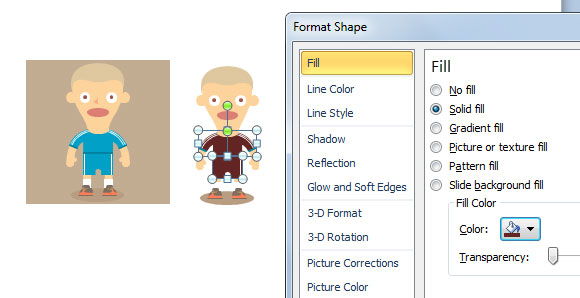
También podemos cambiar otras propiedades como el tamaño de la cabeza, las expresiones faciales, etcétera.
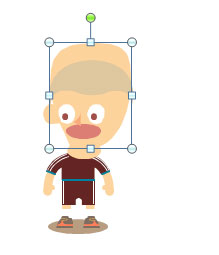
Por último, podemos volver a agrupar la forma para reconstruir el clipart.
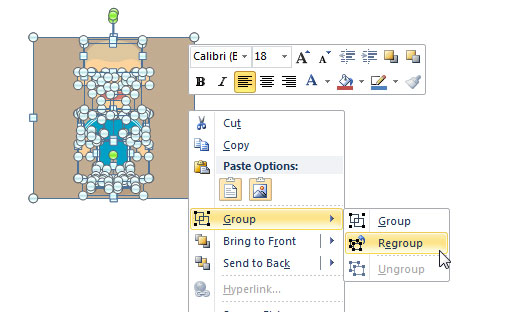
Para más información no dude en consultar nuestro artículo original Breaking Cliparts Into Shapes In PowerPoint 2010 – Esperamos que este tutorial para aprender a combinar imágenes en PowerPoint con las figuras y formas pueda ser útil para mejorar las presentaciones de PowerPoint. También ponemos a disposición una colección de plantillas gratis para Power Point que pueden ayudar a encontrar temáticas específicas para sus presentaciones.

 Gold PowerPoint Template
Gold PowerPoint Template Office PowerPoint Template
Office PowerPoint Template Investor PowerPoint Template
Investor PowerPoint Template Management PowerPoint Template
Management PowerPoint Template Team Building Template
Team Building Template Project Management
Project Management