Cómo Crear Un Poster Con PowerPoint
Los posters pueden ser muy interesante para colocarlos en las aulas, para fines médicos y para muchas otras posibilidades. Crear carteles en PowerPoint es muy sencillo, pero sin duda es necesaria una base para aprender a hacerlo y encontrar todas las herramientas que nos pueden ser de utilidad.
Con el fin de crear un poster en PowerPoint 2010, tenemos que comenzar una nueva presentación. Podemos conseguir plantillas para posters de PowerPoint en la galería de Office. Si queremos intentar encontrar la plantilla, comenzamos buscándola aquí hasta dar con la más adecuada.
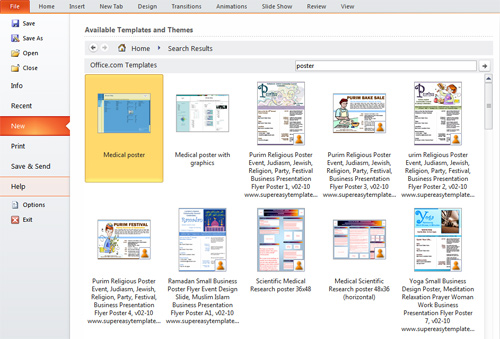
Pero hay ocasiones en que necesitamos formatos y diseños muy concretos, por lo que vamos a explicar el modo de proceder.
¿Cómo crear un poster en Microsoft PowerPoint?
Si necesitamos crear un poster de PowerPoint partiendo de cero, tenemos que crear una nueva presentación.
Ahora buscamos la ficha “Diseño” en la parte superior de Microsoft PowerPoint 2010 (en versiones anteriores teníamos que configurar esta opción). Ahora hacemos clic de nuevo en “Configuración de página” y nos pedirá que introduzcamos el tamaño de la diapositiva. Podemos personalizar este tamaño y elegir la posición (horizontal o vertical).
Introducimos el tamaño del ancho; el máximo permitido es 52”, por lo que si necesitamos anchuras mayores, introduciremos las mitades (por ejemplo) y duplicaremos a la hora de imprimir. Por ejemplo, si queremos un tamaño de 44” x 66”, lo haremos de 22” x 33”. Finalmente aceptamos.
A la hora de decidir las dimensiones de nuestro poster, deberemos tener muy en cuenta la anchura de nuestro rollo de papel, ya que lo normal es que sea de 24”, 36” ó 42”, por lo que pueden ser las medidas adecuadas para establecer como ancho en nuestra presentación.
¿Cuál es el tamaño estándar de los posters?
Lo primero que debemos tener en cuenta es el tamaño de nuestra impresora, y a partir de ahí guiarnos con los tamaños más habituales. Según las normas ISO, los tamaños de papel son:
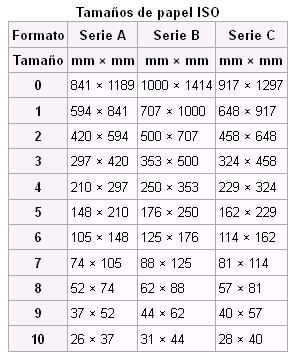
Una hoja de 27 «x 40» Posters: impresos en papel, es el cartel estándar que se utiliza en los cines de Estados Unidos en este momento (alrededor de 1985 hasta el presente.)
1 hoja de 27 «x 41»: Es el tamaño estándar del cartel antes de 1985. Estos carteles fueron enviados a los teatros.
British Quad de 30 «x 40»: impreso en cartulina pesada y de papel. Imagen misma como 1-hoja. Estos carteles suelen ser de Gran Bretaña.
La mitad Hoja de 22 «x 28» Posters: Impreso en cartulina pesada, estos carteles se remontan a 1910 y fueron eliminados en los años 80.
Inserte 14 «x 36» Posters: Impreso en cartulina pesada, estos carteles se remontan a 1910 y fueron eliminados en los años 80.
3 Hojas de 41 «x 81» Posters: Impreso en papel, estos carteles se remontan a 1912 y fueron eliminados en los años 80.
6 hoja de 81 «x 81» Posters: Impreso en papel.
Carteles japoneses B0: Tamaño de 40 «x 80»
Carteles japoneses B1: Tamaño de 29 «x 40»
Carteles japoneses B2: Tamaño de 20 «x 29»
Carteles japoneses B3 Nakazuri: Tamaño de 14 «x 20»
Carteles japoneses B4: Tamaño de 10 «x 29»
Diseñando un nuevo poster de PowerPoint
Una vez tengamos el tamaño adecuado, podemos comenzar con el diseño. En nuestra página publicamos algunas plantillas de carteles que podemos descargar, pero si queremos utilizar los propios, vamos a dar algunos consejos.
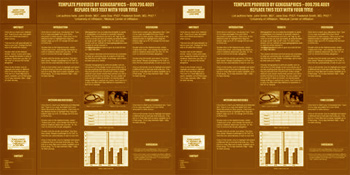
En primer lugar podemos añadir el estilo de cabecera y pie de página, pero lo esencial es el contenido. Podemos añadir algunas llamadas antes de diseñar. Basta con crear un proyecto en un pequeño trozo de papel y digitalizarlas con PowerPoint.
Seguidamente podemos comenzar con el dibujo. También podemos añadir efectos de degradado como mostramos en la imagen inferior.
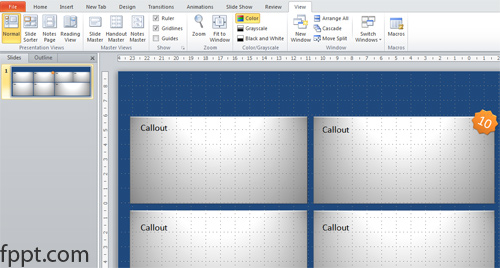
Por otra parte, también podemos utilizar distintas formas para decorar o añadir cuadros desde Excel.

Con el fin de organizar la diapositiva, podemos utilizar la regla o hacer visibles las líneas de división. Ambos sistemas nos servirán para poder colocar cada figura o caja en su lugar adecuado. También podemos utilizar las opciones de tamaño y posición haciendo clic con el botón derecho sobre cada elemento.

 Gold PowerPoint Template
Gold PowerPoint Template Office PowerPoint Template
Office PowerPoint Template Investor PowerPoint Template
Investor PowerPoint Template Management PowerPoint Template
Management PowerPoint Template Team Building Template
Team Building Template Project Management
Project Management
Exelente propuesta
Actualmente estoy realizando una Maestria en Gerontologia en la la Universidad de Coruña, en el área de ciencias de la salud, y uno de los trabajos a realizar es una exposición de un poster. Esto para mi es nuevo, aunque después de lo que lei, no se ve complicado
Hola Helena.
Gracias por comentar. Otra forma de hacer los posters para presentaciones es usando alguna de las plantillas de Poster disponibles aquí.