Cómo Hacer Una Plantilla Para PowerPoint
Un diseño para una plantilla de PowerPoint puede ser sencillo de realizar por cualquier persona. Podemos descargar recursos gratuitos de Internet para decorar las presentaciones y diseñar nuestras propias plantillas. Aquí vamos a aprender a realizar una plantilla de PowerPoint en Microsoft PowerPoint 2010.
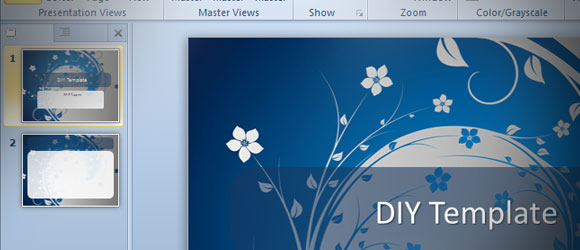
Paso 1 – Crear una presentación en blanco
Empezamos abriendo PowerPoint 2007 o 2010 y luego hacemos clic en “Archivo” y en “Nuevo”. Seguidamente nos aparecerá un menú con los temas disponibles y las plantillas. Seleccionamos “Presentación en blanco”.
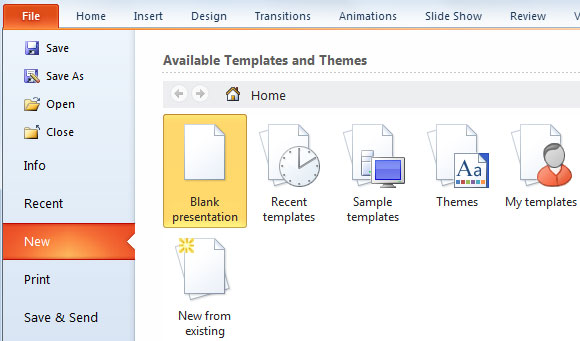
Paso 2 – Seleccionar y descargar el fondo
Podemos descargar fondos de muchos sitios. SXC.hu es un recurso gratuito donde podemos encontrar imágenes. Para este ejemplo hemos elegido Floral Wave 2.
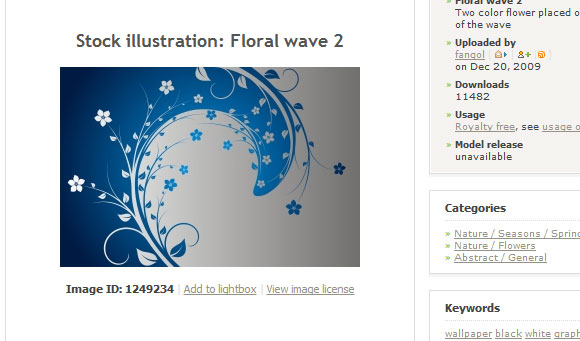
Una vez que descargamos en formato JPG, lo guardamos en el disco duro y hacemos que esté disponible para más adelante.
Paso 3 – Ir a la diapositiva maestra o Master View
Desde “Patrón de diapositivas” podremos configurar la plantilla PPT.
En vez de aprender cómo diseñar una plantilla para PowerPoint, es posible considerar descargar plantillas de PowerPoint ya realizadas y gratuitas.
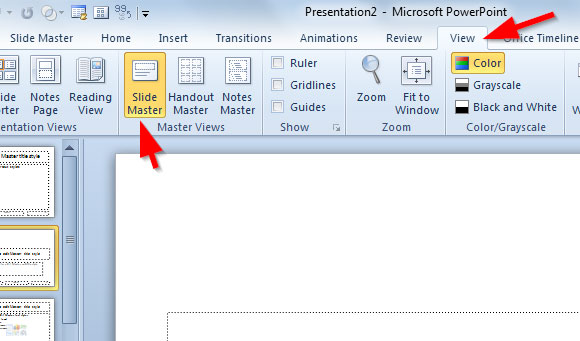
Paso 4 – Cambiar el fondo de la plantilla de PowerPoint.
Ahora nos tenemos que asegurar de elegir el diseño correcto (título y contenido) en el panel izquierdo, y hacer clic derecho en cualquier parte del fondo. Luego elegimos “Formato de fondo” y configuramos el fondo de la plantilla. Hacemos clic en la imagen de relleno y después en la textura. Ahora hacemos clic en “Archivo” y elegimos el fondo que habíamos descargado. Tenemos que cerciorarnos de que la imagen no es excesivamente grande, ya que de lo contrario el archivo final pesará más.
Seguidamente, aplicamos el fondo a todas las diapositivas.
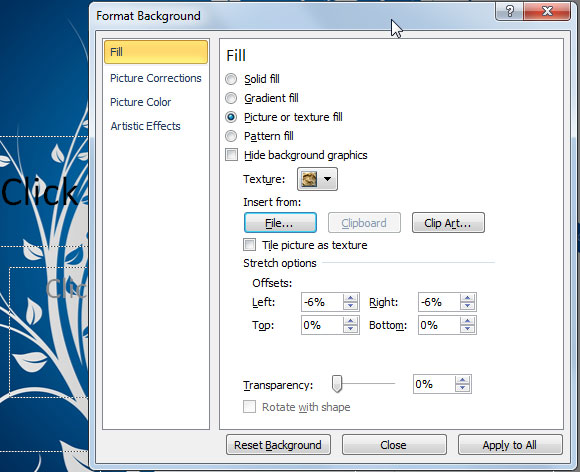
Paso 5 – Cambiar el área de contenido y el diseño
Ahora podemos cambiar el diseño de contenido predeterminado para hacerlo con bordes redondeados o con cualquier otra forma que nos guste. Nos tenemos que asegurar de seleccionar el área de contenido y hacer clic en “Cambiar la forma” dentro de la cinta de formato.
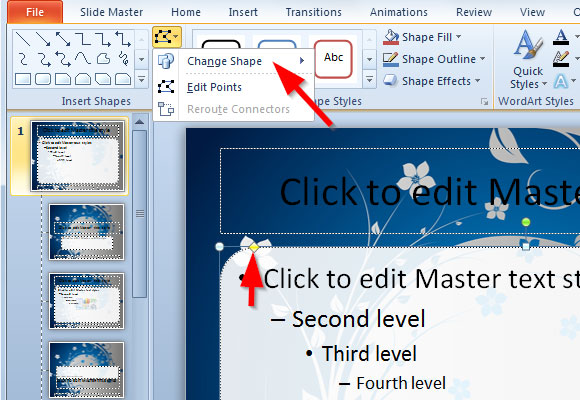
Podemos controlar la cantidad de borde redondeado arrastrando el diamante amarillo. Entramos en “Formato de forma” y hacemos clic en el área de contenido para elegir relleno sólido. También podemos cambiar la cantidad de transparencia para conseguir el mismo resultado de la imagen.
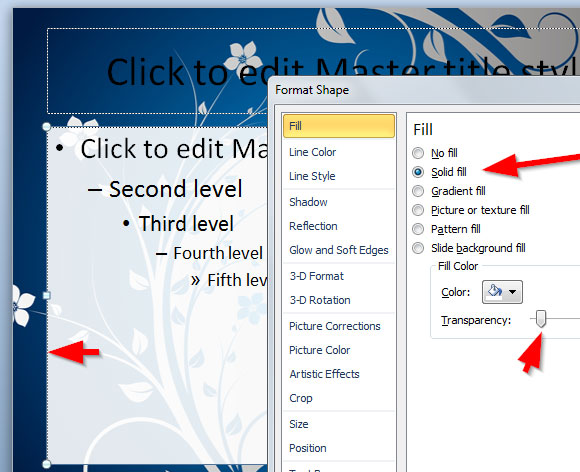
Paso 6 – Cambiar el área del título
Seguidamente podemos hacer lo mismo con el título. En su lugar podemos utilizar un color oscuro en lugar de blanco, lo que dará un toque más elegante a la plantilla. Añadimos la transparencia como vemos en la siguiente imagen.
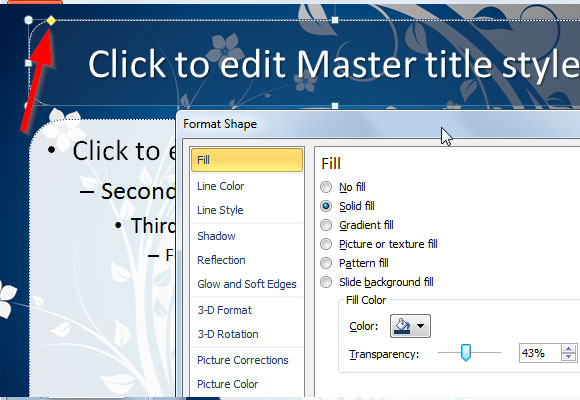
Paso 7 – Ir a la vista normal y guardar la plantilla
Finalmente tenemos que volver a la vista normal y podremos guardar la plantilla para utilizarla más tarde.
En este punto podremos añadir más diapositivas a la presentación.
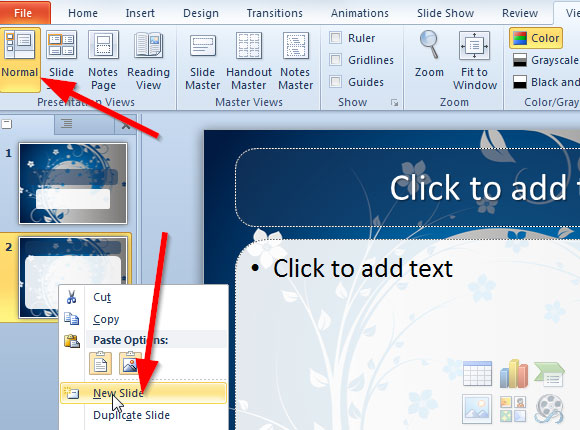
Para guardar la plantilla tan sólo tenemos que entrar en Archivos y hacer clic en “Guardar” Elegimos POTX como formato de salida para poder volver a utilizarlo como plantilla de PowerPoint.
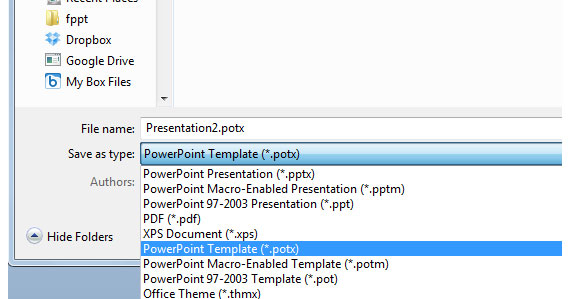
Para más información no dude en consultar nuestro artículo original How to make a PowerPoint Template in MS PowerPoint 2010 (DIY)

 Gold PowerPoint Template
Gold PowerPoint Template Office PowerPoint Template
Office PowerPoint Template Investor PowerPoint Template
Investor PowerPoint Template Management PowerPoint Template
Management PowerPoint Template Team Building Template
Team Building Template Project Management
Project Management
esto es genial
me encanta
Muy instructivo, me fue de gran ayuda. Gracias