Crear Líneas De Tiempo De PowerPoint En Sólo 2 Minutos Con Office Timeline
Incluso si hemos estado usando MS PowerPoint desde hace años, puede que nos resulte difícil crear una línea del tiempo. Si bien se pueden crear presentaciones de PowerPoint con bastante facilidad mediante el uso de plantillas ya preparadas, las líneas de tiempo son mucho más difíciles de crear. Office Timeline es un poderoso complemento de PowerPoint que ayuda a crear líneas de tiempo visualmente atractivas en tan sólo cuestión de unos pocos minutos.
Para aquellos que pueden ser nuevos en el concepto de líneas de tiempo de PowerPoint, se utilizan para mostrar la programación de un proyecto y contienen detalles como la hora de inicio de un proyecto e hitos, así como el tiempo para la finalización.
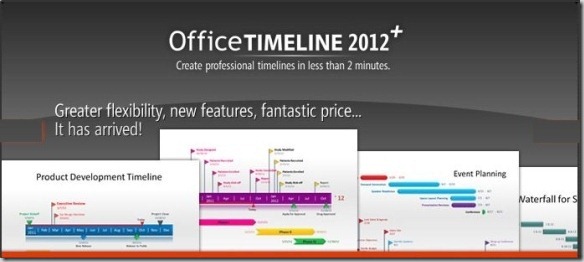
Para descargar este complemento gratuito simplemente tenemos que hacer clic en el enlace de descarga al final de este post y escribir alguna información básica acerca de nosotros. Una vez rellenado el formulario, iremos a la página de descarga. Al rellenar el formulario, tenemos que asegurarnos de seleccionar la versión correcta de PowerPoint (2007 o 2010) y el sistema operativo (Windows XP / Vista o Windows 7). Como se puede observar en la página de descarga, esta es una empresa conjunta entre los desarrolladores de Office Timeline y FPPT.
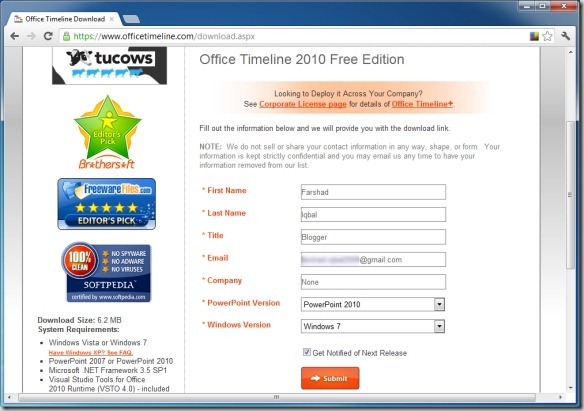
Para instalar este complemento, ejecutamos el archivo de instalación y seguimos las instrucciones de la pantalla. Tenemos que asegurarnos de que MS PowerPoint está cerrado antes de iniciar el proceso de instalación. Después de instalar, iniciamos MS PowerPoint para empezar a crear nuestra línea de tiempo mediante la ficha Línea del tiempo de Office. Esta nueva ficha se añadirá automáticamente después de que el asistente de instalación se cierre. Para crear una nueva línea de tiempo hacemos clic en el botón Nuevo.
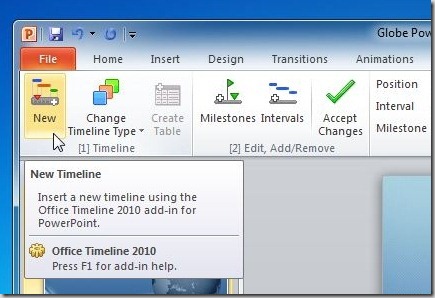
Se iniciará un asistente que puede ayudarnos a crear al instante una línea de tiempo para el proyecto. Podemos seleccionar el formato adecuado en el primer paso del asistente. Los estilos disponibles son Estándar, Gantt, Fases e intervalos.
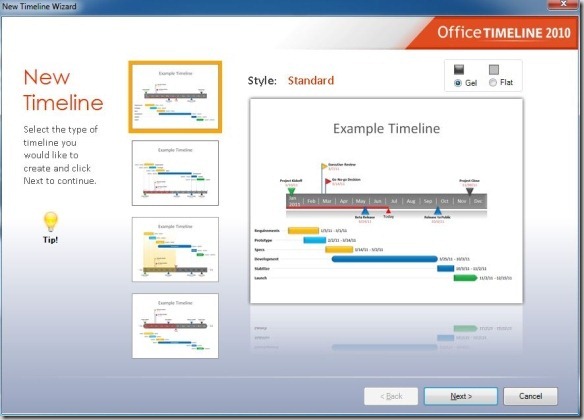
En el siguiente paso, se nos pedirá que introduzca hitos. Podemos añadir títulos y cambiar los colores hito a hito para que la línea de tiempo resulte más atractiva y fácil de entender.
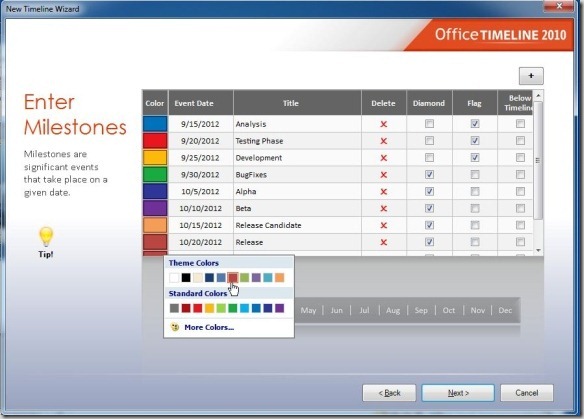
Después de introducir los hitos, añadiremos los intervalos. Al agregar intervalos podemos cambiar la forma de cada intervalo pulsando la opción Forma junto al título (de cada intervalo). Hacemos clic en Finalizar para crear la línea de tiempo.
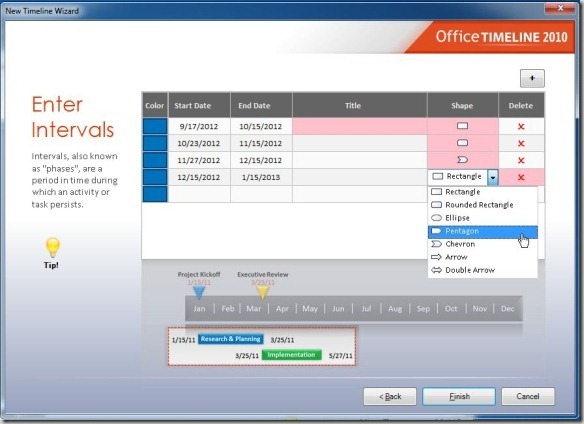
Después de que la línea de tiempo se haya completado, podemos editar más añadiendo tablas y modificando el intervalo o hitos. También podemos utilizar la opción Bolt-Ons para modificar el aspecto de nuestra línea de tiempo y hacer cambios, por ejemplo, el formato de fecha del hito, mediante la opción de configuración (icono de rueda de engranaje).
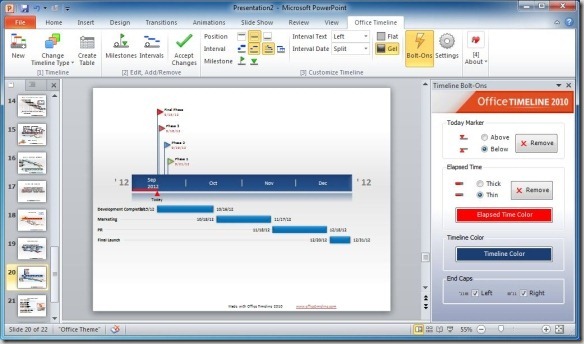
Para saber más acerca de cómo utilizar este complemento, podemos ir al menú desplegable Acerca de en la ficha Línea del tiempo dentro de Office y podremos ver un vídeo tutorial. También podemos consultar más información acerca de este complemento desde el vídeo de demostración a continuación.
Si bien Timeline es gratuito, también tiene algunas características muy potentes en la versión de pago. La versión de pago de Office de línea de tiempo (Timeline Office 2012 Plus) cuesta $ 9,99. También podemos adquirir la licencia corporativa de Office Timeline con un valor de entre $ 4.99-$ 9.99 por licencia, dependiendo del número de licencias compradas. La versión de pago de este complemento proporciona a los usuarios más opciones y flexibilidad para la creación de líneas de tiempo. Podemos ver las características adicionales aquí.
Ir a la descarga OfficeTimeline
Para más información no dude en consultar nuestro artículo original Create PowerPoint Timelines In Just 2 Minutes With Office Timeline

 Gold PowerPoint Template
Gold PowerPoint Template Office PowerPoint Template
Office PowerPoint Template Investor PowerPoint Template
Investor PowerPoint Template Management PowerPoint Template
Management PowerPoint Template Team Building Template
Team Building Template Project Management
Project Management
Excelente herramienta de apoyo
Genial. Recuerda que además de templates es posible descargar diagramas para PowerPoint completamente gratis. Esperamos que te sea de ayuda. Saludos!
me ayudo mucho
Plantillas para lineas de tiempo
muy bueno
Se ve muy bueno el add-on pero lo descargo y no aparece en Power Point, por qué puede ser esto?
Gracias
Intenta por favor re-instalarlo. Si no funciona, podrías decirme qué versión de PowerPoint tienes actualmente instalada en tu computadora? Asumiendo que se trata de PowerPoint para Windows (PC) y no para Mac, ¿correcto?
Nunca lo he usado
Nunca lo he utilizado
Voy a probarlo