Hacer Un Diagrama De Capas En PowerPoint 2010
Hay diferentes maneras de representar un diagrama de capas en PowerPoint. Sin embargo, el uso de las formas es una manera fácil de agregar este tipo de esquemas. Se pueden utilizar diagramas de capas para comparar diferentes productos o servicios y una manera de representar este tipo de diagramas es usando una pila de elementos o gráficos de PowerPoint . Por ejemplo, es posible que queramos resaltar las características de un producto y para ello podemos utilizar diferentes sectores, en los que cada porción es una característica. Entonces podemos comparar dos pilas de rodajas y añadir anotaciones en el diseño de la diapositiva.
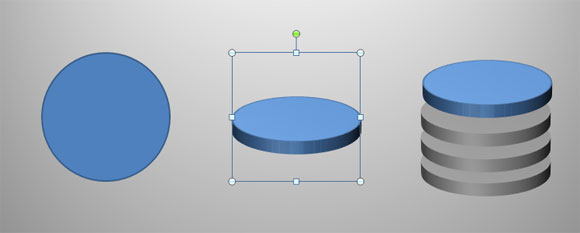
En PowerPoint podemos construir este tipo de diagrama de capas de una forma básica como el círculo perfecto. Podemos aprender cómo hacer un círculo perfecto en PowerPoint 2010 de nuestros artículos anteriores, pero una vez que se ha insertado un círculo se puede añadir perspectiva a la forma en PowerPoint.
A continuación, podemos copiar la forma muchas veces y organizar el orden. Hacer que se vea como el ejemplo anterior y cambiar el color de algunos elementos.
Por último, si deseamos comparar diferentes pilas, podemos copiarla (duplicación de las formas) para crear un nuevo conjunto de capas.
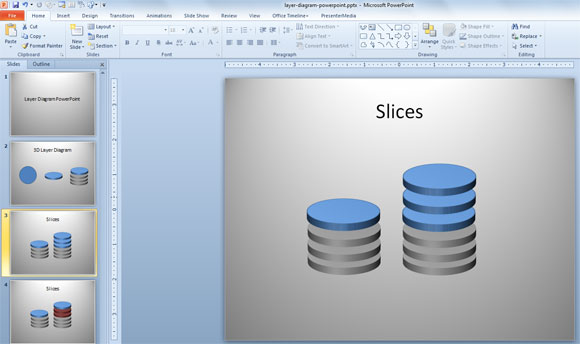
Otra manera de representar diagramas de capas es utilizando elementos 2D. Podemos utilizar círculos de diferentes diámetros o radios.
Cómo hacer una pirámide 3D como un diagrama de Capas de PowerPoint 2010
También podemos probar otras visualizaciones. Por ejemplo, es posible que deseemos utilizar los círculos concéntricos y aplicar un estilo 3D. Veamos aquí algunas otras variantes. También podemos consultar nuestro artículo Cómo hacer una pirámide en PowerPoint, pero el resultado será diferente, ya que se verá como una pirámide seccionada.
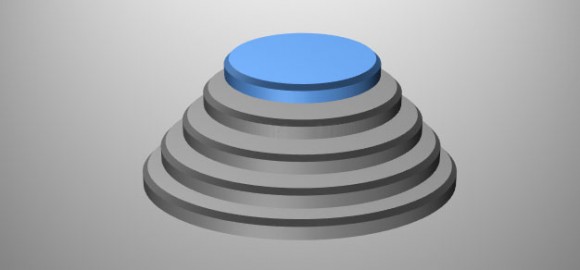
Podemos mover una porción de la pirámide para resaltar una función o hacer que se vea diferente cambiando el color.
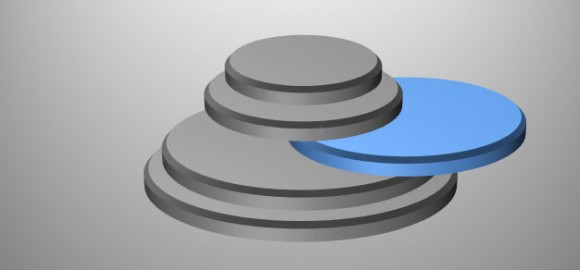
Para el formato de sector, podemos cambiar el estilo de bisel, por ejemplo, utilizar una superficie diferente. Elijir entre los diferentes formatos como Riblet, convexo, Pendiente, fresco Slant, Art Deco y muchas otras opciones disponibles.
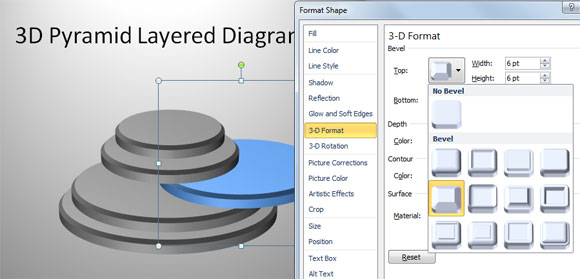
He aquí otro ejemplo usando un diagrama de capas 3D con las etiquetas de texto. Se puede agregar líneas en cada corte y luego agregar un cuadro de texto.
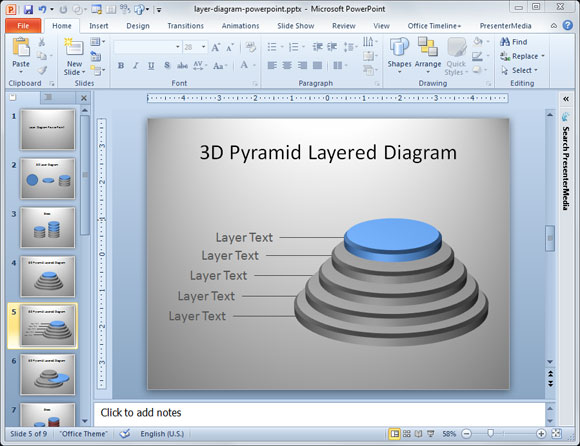
Por último, se pueden utilizar estos conceptos para hacer presentaciones impresionantes de PowerPoint 3D, sólo con la función de las formas en PowerPoint y las opciones de formato. Por ejemplo, para aplicar un efecto de bisel en las formas y estilos 3D. También podemos aplicar la perspectiva y otros estilos agradables a los diagramas de presentación.
Para mas información no dude en consultar nuestro artículo original Making A Layer Diagram In PowerPoint 2010

 Gold PowerPoint Template
Gold PowerPoint Template Office PowerPoint Template
Office PowerPoint Template Investor PowerPoint Template
Investor PowerPoint Template Management PowerPoint Template
Management PowerPoint Template Team Building Template
Team Building Template Project Management
Project Management