Office Timeline, Add-on Para PowerPoint
Vamos a hablar de un complemento muy interesante para los usuarios de PowerPoint, el Office Timeline. Office Timeline está diseñado para ayudar a crear aspectos profesionales de nuestros proyectos con unos pocos clics. El asistente es muy fácil de usar, ya que va pidiendo los datos necesarios en cada etapa del proyecto, tales como la fecha de inicio, fecha de finalización, descripción, etc. Automáticamente, el programa crea una diapositiva de una línea de tiempo en la presentación. Hay un montón de plantillas y diseños para elegir.
Podemos editar y personalizar una línea de tiempo en cualquier momento mediante la ficha “Línea de tiempo” de Office que nos aparece en PowerPoint una vez instalemos el add-on. También podremos disfrutar de una línea de una versión demostrativa de tres minutos con todas las principales características del programa.
Office Timeline es gratuito, y podemos conseguirlo en www.officetimeline.com. Necesitaremos tener instalado PowerPoint 2007 o 2010. Office Timeline pesa tan sólo 6 Mb a la hora de descargarlo.
Tutorial rápido para usar Office Timeline
Una vez hayamos instalado Office Timeline, se agregará automáticamente una nueva pestaña en Microsoft PowerPoint donde encontraremos una serie de herramientas muy útiles para la creación y edición de líneas del tiempo. Para crear una nueva línea de tiempo tenemos que hacer clic en el botón “Nuevo” y podremos comenzar.
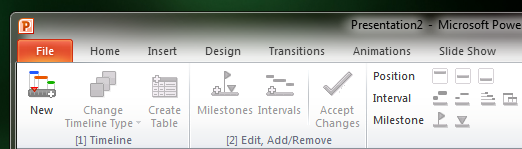
1) Se iniciará un asistente que nos guiará a través del proceso. En el primer paso, elegiremos el estilo de línea de tiempo así como el aspecto. Finalmente hacemos clic en “Siguiente”. No olvidemos que este apartado podemos modificarlo más adelante.
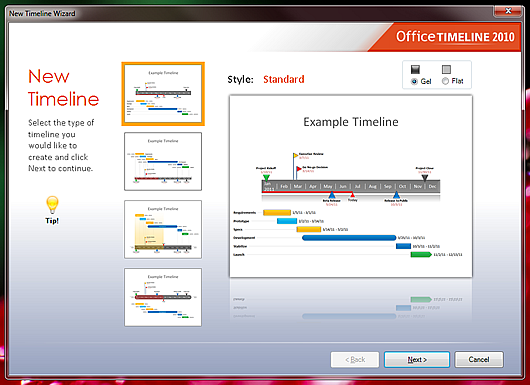
2) En la página “Hitos” podemos entrar en los hitos de nuestro proyecto, donde personalizaremos el color, la fecha del evento y el título de cada etapa. Podemos optar por hacer cada etapa con una forma de diamante o con una forma de bandera, así como decidir si queremos que el hito se coloque por encima o por debajo de la línea de tiempo. Igual que en el paso anterior, estos apartados podremos modificarlos más adelante si no nos convencen. Hacemos clic en “Siguiente” para continuar.
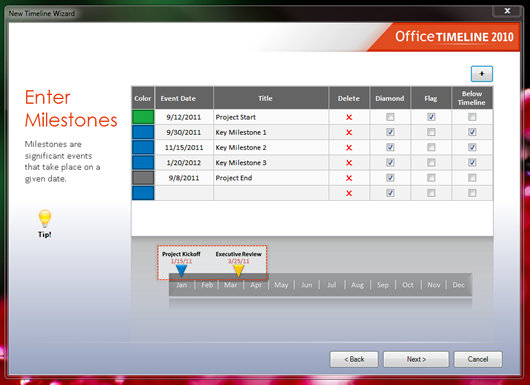
3) Este es el último paso. Aquí seleccionaremos las fases de las actividades o tareas. Aquí también podemos elegir los colores para diferenciar cada una de estas fases. Podemos elegir la fecha inicial y final del proyecto. Con la opción “Formas” podremos seleccionar distintas formas para cada intervalo. Ahora no tenemos más que hacer clic en “Finalizar” y se generará la línea de tiempo.
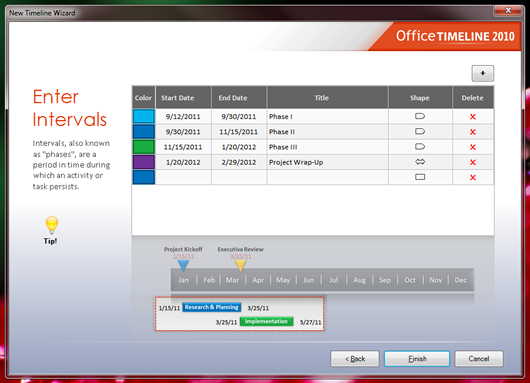
Y ¡voilá!, la línea de tiempo ahora la tenemos creada y la podemos editar. Por ejemplo, podemos modificar el tipo de línea, cambiar el color, añadir o quitar decoraciones, modificar los hitos, tiempos, intervalos, etc.
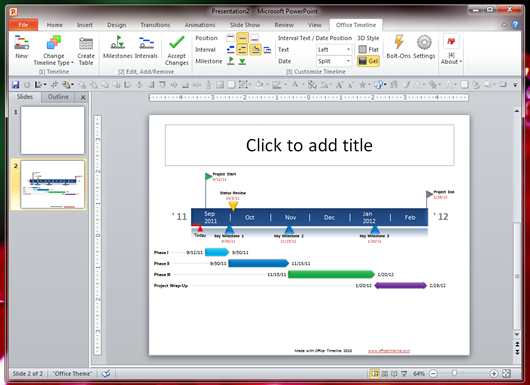
Basta con aplicar una plantilla de presentación de PowerPoint para poder transformar completamente la línea de tiempo. Podemos observar las siguientes imágenes donde se han realizado distintos modelos modificados posteriormente a la realización del trabajo a través del asistente.
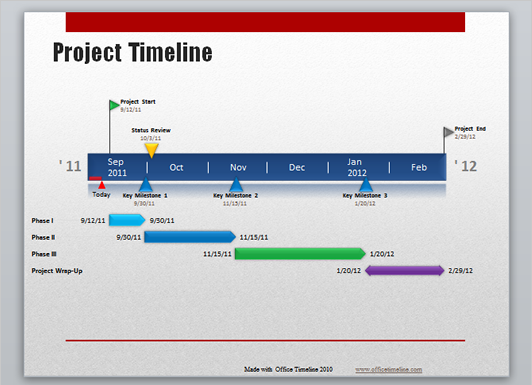
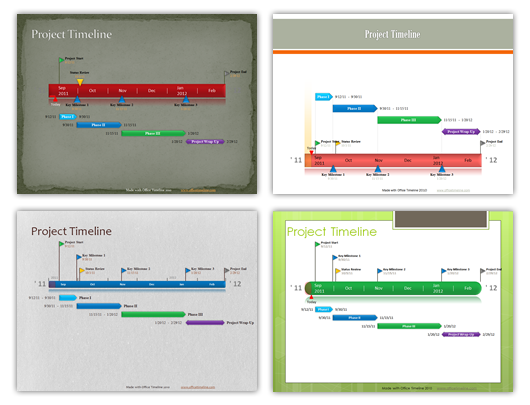
En este video se puede contemplar un poco más en detalle las funcionalidades que ofrece Office Timeline para crear líneas de tiempo y poder aprovechar nuestras diapositivas de PowerPoint al máximo.

 Gold PowerPoint Template
Gold PowerPoint Template Office PowerPoint Template
Office PowerPoint Template Investor PowerPoint Template
Investor PowerPoint Template Management PowerPoint Template
Management PowerPoint Template Team Building Template
Team Building Template Project Management
Project Management